Chuyển văn bản có dấu thành không dấu bằng Unikey
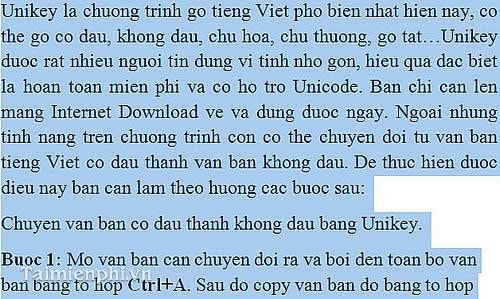
Chuyển văn bản có dấu thành không dấu bằng Unikey
Bạn cần tải Unikey về máy tính để thực hiện thủ thuật này. Tải Unikey
Bước 1: Mở văn bản cần chuyển đổi ra và bôi đen toàn bộ văn bản bằng tổ hợp Ctrl+A. Sau đó copy văn bản đó bằng tổ hợp Ctrl+C (Hình bên dưới)
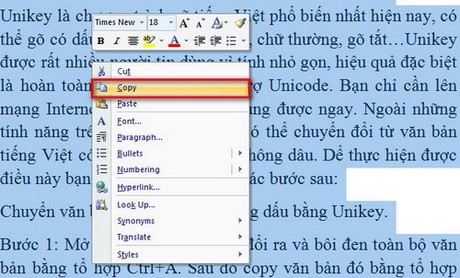
Bước 2: Bạn mở chương trình Unikey ra bằng cách chuột phải vào biểu tượng của chương trình trên thanh công cụ và Click “Công cụ…[CS+F6]” hoặc nhấn tổ hợp phím tắt Ctrl+Shift+F6
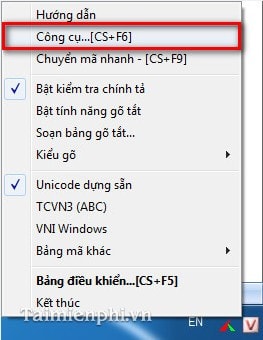
Bước 3: Cửa sổ Unikey Toolkit hiện ra, bạn tích chọn “Loại bỏ dấu” rồi Click “Chuyển mã”
Chú ý: Bảng mã bạn phải để mã nguồn là Unicode và mã đích là TCVN3(ABC), nếu không bạn phải Click “Đảo bảng mã” trước khi Click “Chuyển mã”
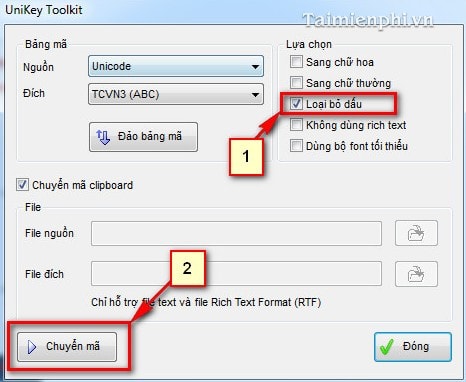
Bước 4: Đợt đến khi chương trình hiện ra thông báo “Successfully converted RTF clipboard” như hình bên dưới thì bạn Click “OK” để đóng chúng lại.
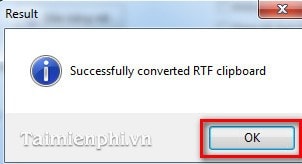
Bước 5: Bạn mở một bản Word mới bằng cách chọn New từ thanh công cụ
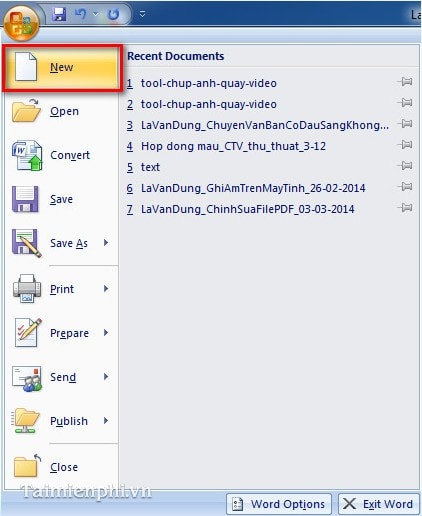
Bước 6: Tại đây bạn phải chuột rồi chọn Paste hoặc nhấn tổ hợp phím Ctrl +V đoạn văn bản đó vào và sẽ có kết quả như hình bên dưới
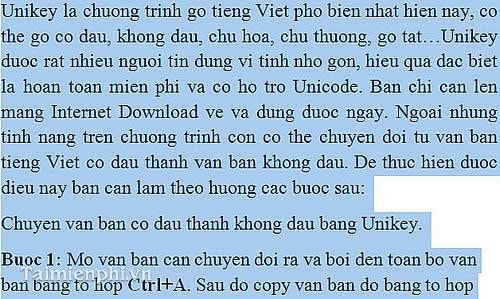
Như vậy là bạn đã chuyển thành công một văn bản từ có dấu sang không dấu bằng chương trình Unikey.
Nguồn:taimienphi
Tổng hợp 80+ Báo cáo PR, Kế hoạch – Marketing

Preview các file báo cáo, nghiên cứu, kế hoạch truyền thông/ marketing.
Tổng hợp 80+ Báo cáo và Nghiên cứu thị trường, ngành hàng, khách hàng… và mẫu Kế hoạch/Báo cáo PR – Marketing
Để download từng file, bạn vui lòng click trực tiếp vào từng tiêu đề. Lưu ý: File nào được trình bày bằng tiếng Anh thì tôi sẽ ghi chú luôn cho dễ phân biệt.Để download tất cả, vui lòng xem phần cuối bài.
Phần 1: Báo cáo – Nghiên cứu xu hướng và tình hình thị trường, ngành hàng, khách hàng… từ 2013 – 2015
Năm 2015
Báo cáo Hành vi Người tiêu dùng Việt Nam trên internet 2015 (tiếng Anh)
Báo cáo Tình hình marketing cho ngành Bất động sản 2015
2015 Internet Trends Report
2015 Search Marketing Benchmark Report
2015 Facebook Vietnam Insights Report
Vietnam Digital Landscape 2015
Năm 2014
Báo cáo Xu hướng Người tiêu dùng và tình hình Quảng cáo ngành Thực phẩm chức năng 2014
Báo cáo Xu hướng Người tiêu dùng Việt Nam 2014
Báo cáo Tình hình thị trường FMCG (hàng tiêu dùng nhanh) Việt Nam 2014
Báo cáo Tình hình thị trường mỹ phẩm 2014
Báo cáo Tình hình ngành Thương mại điện tử Việt Nam 2014
Báo cáo Triển vọng đầu tư thị trường Việt Nam 2014
Báo cáo tổng quan ngành thực phẩm – đồ uống Tháng 3 2014
Bối cảnh cạnh tranh trên nền tảng di động
2014 Digital Consumer Report
2014 Brands Footprint Report
2014 Social Advertising Quarterly Report
Năm 2013
Báo cáo Thị trường Điện máy trực tuyến 2013
Báo cáo xu hướng tiêu dùng online 2013
Nghiên cứu: Sự khác biệt trong hành vi tiêu dùng của khách hàng ở Hà Nội và thành phố Hồ Chí Minh
Vietnam Social Media Marketing 2014 Report
Báo cáo Xu hướng Người tiêu dùng và tình hình Quảng cáo ngành Thực phẩm chức năng 2014
Báo cáo Xu hướng Người tiêu dùng Việt Nam 2014
Báo cáo Tình hình thị trường FMCG (hàng tiêu dùng nhanh) Việt Nam 2014
Báo cáo Tình hình thị trường mỹ phẩm 2014
Báo cáo Tình hình ngành Thương mại điện tử Việt Nam 2014
Báo cáo Triển vọng đầu tư thị trường Việt Nam 2014
Báo cáo tổng quan ngành thực phẩm – đồ uống Tháng 3 2014
Bối cảnh cạnh tranh trên nền tảng di động
2014 Digital Consumer Report
2014 Brands Footprint Report
2014 Social Advertising Quarterly Report
Năm 2013
Báo cáo Thị trường Điện máy trực tuyến 2013
Báo cáo xu hướng tiêu dùng online 2013
Nghiên cứu: Sự khác biệt trong hành vi tiêu dùng của khách hàng ở Hà Nội và thành phố Hồ Chí Minh
Vietnam Social Media Marketing 2014 Report
Phần 2: Hướng dẫn, Kinh nghiệm, Tips… dành cho người làm Marketing
Tổng quan và cơ bản về Digital Marketing – by Mr. Tuấn Hà (CEO Vinalink)
Consumer Insight – Thấu hiểu Người tiêu dùng
Quy trình thực hiện Marketing Insight
Marketing đa kênh dành cho ngành Dược
Creative/Content Marketing
Cẩm nang Content Marketing 2014 by Admicro
Hướng dẫn cơ bản về sáng tạo nội dung
Nguyên lý sáng tạo content marketing (tiếng Anh)
Tìm hiểu về Creative Brief
[Tham khảo] Biểu giá sáng tạo nội dung của Agency Ilights
Facebook Marketing
10 điều nên và không nên khi quản trị Fanpage
10 kinh nghiệm sáng tạo nội dung Fanpage
Cách tăng Reach – Notifications cho Group Facebook – by Mr. Tuấn Hà (CEO Vinalink)
Chiến lược quảng cáo Facebook hiệu quả – by NovaAds
Facebook Marketing căn bản
SEO – SEM- Forum Seeding
Những điều cơ bản về Forum Seeding
Tìm hiểu Google Display Re-marketing (Tiếp thị lại)
Nhập môn SEO – tài liệu hướng dẫn của Google 2008
Email Marketing
Hướng dẫn thực hiện Email Marketing
Email Marketing – áp dụng cho doanh nghiệp
Phần 3: Các file tham khảo Kế hoạch, Báo cáo chiến dịch PR – Marketing
Kế hoạch PR – Marketing năm (file Power point, trình bày ý tưởng, không đi chi tiết về kênh và ngân sách)
Kế hoạch PR – Marketing tháng (file Excel, đi sâu chi tiết về kênh và ngân sách cho từng kênh)
Kế hoạch PR – Marketing theo quý
Kế hoạch tổ chức sự kiện:
Kế hoạch Triển khai Marketing Online của Vincom Mega Mall Times City
Kế hoạch tổ chức chương trình khuyến mại để tăng cường nhận diện thương hiệu, kết hợp tăng doanh số sales cho các phòng khám
Kế hoạch tổ chức sự kiện kỷ niệm 1 năm sản phẩm (văn bản – file Word: dùng để xin ý kiến chỉ đạo)
Kế hoạch chi tiết tổ chức sự kiện 1 năm sản phẩm (bao gồm các phần: Nội dung chương trình (Agenda), Phân công công việc (Check list), Ngân sách (Budget)….).
Kế hoạch xây dựng và phát triển nội dung cho Facebook Fanpage:
Kế hoạch [chi tiết] Nội dung Fanpage trong vòng 1 tuần
Kế hoạch [dài hạn] Lộ trình phát triển Fanpage trong vòng 2 tháng
Chiến dịch PR – Marketing tham khảo:
Chiến dịch kỷ niệm 1 năm thương hiệu Blue Angel
[Tiểu luận] Chiến dịch PR của thương hiệu nước lọc DANASI
[Tiểu luận] Chiến dịch PR cho thương hiệu Vietfoods
[Tiểu luận] Phân tích chiến dịch Marketing của Coca Cola
Báo cáo PR – Marketing tháng:
Báo cáo văn bản – file Word (dùng để báo cáo cho phòng Hành chính Nhân sự)
Báo cáo hiệu quả/đo lường kết quả chiến dịch – file Excel (dùng để báo cáo cho phòng Marketing/báo cáo lãnh đạo tuyến trên)
Báo cáo tổng hợp tháng
Mẫu Thông cáo báo chí [tham khảo]
Mẫu Brief Copywriting của Agency Ilights
Mấu kế hoạch Adwords
Mẫu kịch bản TVC (thương hiệu VietFoods)
Phần 4: Ebook
22 laws in branding – 22 quy luật bất biến trong xây dựng thương hiệu
Đánh cắp ý tưởng – Marketing Secrets của Steve Cone
Pr và Quản lý khủng hoảng
Cẩm nang cho người chăm sóc khách hàng (2014)
Nguyên lý sáng tạo Content Marketing (tiếng Anh)
Content Marketing Strategy Checklist
Email Marketing – working with automation internal
Hàng tháng, tôi sẽ cập nhật các báo cáo, nghiên cứu, bản mẫu (Template) mới thành bài viết mới trên blog.
Các tài liệu này có thể dễ dàng thu nhặt trên các Group Facebook hoặc website của cộng đồng Marketing – Communication nên bạn có thể chủ động sưu tầm.
Vui lòng không comment nhờ tìm hộ báo cáo vì tôi cũng chỉ là đứa đi xin thôi ;))
Link các Report, Ebook và tài liệu MKT: https://drive.google.com/open?id=0BzHsZu21mWApa1NKZmdvZjdvak0
Link các bản mẫu Template KH, báo cáo…:
https://drive.google.com/open?id=0BzHsZu21mWApVkpVXzNUWXdFRVU
Nguồn: BepThuong
Cách định dạng file xml
Cách giải quyết khi bạn nhận được 1 file xml được nén (xóa hết khoảng trắng) viết khít nhau làm bạn khó đọc được định dạng rõ ràng của file xml đó.
Bạn hãy dùng cách sau đây cực kỳ gọn lẹ.
Tải notepad++ về: Tại đây
Notepad++ menu: TextFX -> HTML Tidy -> Tidy: Reindent XML
This feature however wraps XMLs and that makes it look 'unclean'. To have no wrap,
open C:\Program Files\Notepad++\plugins\Config\tidy\TIDYCFG.INI,
find the entry [Tidy: Reindent XML] and add wrap:0 so that it looks like this:
[Tidy: Reindent XML]
input-xml: yes
indent:yes
wrap:0
Bạn hãy dùng cách sau đây cực kỳ gọn lẹ.
Tải notepad++ về: Tại đây
Notepad++ menu: TextFX -> HTML Tidy -> Tidy: Reindent XML
This feature however wraps XMLs and that makes it look 'unclean'. To have no wrap,
open C:\Program Files\Notepad++\plugins\Config\tidy\TIDYCFG.INI,
find the entry [Tidy: Reindent XML] and add wrap:0 so that it looks like this:
[Tidy: Reindent XML]
input-xml: yes
indent:yes
wrap:0
Chèn ảnh vào Word 2003, 2007, 2010
Chèn ảnh vào Word 2003
Chọn Thẻ Insert –> Picture –>From File…
Sau đó chọn tới đường dẫn File chứa ảnh và Click OK

Chèn ảnh vào Word 2007, Word 2010
Trên thẻ Insert –> Chọn Picture
Sau đó bạn tìm tới đường dẫn file ảnh –>Click OK

Kích thước hình ảnh sau khi đã chèn ảnh vào Word
Để chỉnh sửa kích thước hình ảnh thì thật đơn giản. Bạn chọn hình ảnh và kéo các nút định vị. Thế nhưng để chỉnh kích thước theo đúng số đo hãy kích phải chuột vào hình ảnh, chọn Format Picture. Trong thẻ Size, bạn có thể thay đổi kích thước bằng những thông số chính xác. Nếu bạn thay đổi chiều cao mà không muốn chiều rộng thay đổi thì đánh bỏ lựa chọn Look aspect ratio. Nếu đã lỡ lựa chọn sai thì bấmReset và làm lại.
Nếu muốn bỏ đi những thành phần “ngoài lề” của hình ảnh thì chọn hình ảnh, nếu thanh định dạng hình ảnh chưa xuất hiện thì bạn gọi lệnh Tools -> Customize, sau đó đánh dấu chọn vào mục Picture trong danh sách Tools và Close.
Chọn công cụ Crop và đưa đến cắt đi những phần “râu ria” không cần thiết. Trong trường hợp muốn trở lại với hình ảnh đầy đủ ban đầu thì bấm lệnh Reset Picture ở cuối thanh công cụ Picture.
Thay đổi độ sáng – tối của hình ảnh đã chèn trong Word

Nếu muốn hình ảnh đậm lên hoặc nhạt đi, bạn không cần sử dụng phần mềm làm ảnh chuyên nghiệp nào cả. Hãy sử dụng ngay công cụ định dạng ảnh có sẵn trong Word. Kích phải chuột vào hình, chọn Format Picture. Trong hộp thoại Format Picture, chọn thẻ Picture và bạn có thể lựa chọn lại độ sáng, tối của hình đó bằng cách kéo các thanh Brightness và Contrast. Thật đơn giản, bạn đã làm chủ được độ sáng tối của hình ảnh trong Word rồi đó.
Ngoài ra bạn có thể lựa chọn những kiểu border cho bức ảnh khi lựa chọn tại mục Picture Styles.

Kiểu xuất hiện của hình ảnh trong Word
Hình ảnh chèn vào văn bản có thể được nằm cùng một dạng với dòng văn bản, điều này có nghĩa là hình ảnh xuất hiện như một ký tự, có thể canh lề giữa, trái, phải,… và rất khó di chuyển. Nếu cảm thấy khó chịu với kiểu xuất hiện này, bạn hãy kích phải chuột vào hình đó -> Text Wrapping và chọn kiểu thích hợp.

- Hình ảnh thường được mặc định nằm trên các dòng text. Nếu muốn hình ảnh đó nằm dưới các dòng text ta chọn Text Wrapping –> Behind Text –> OK

Hình ảnh chèn vào văn bản có thể được nằm cùng một dạng với dòng văn bản, điều này có nghĩa là hình ảnh xuất hiện như một ký tự, có thể canh lề giữa, trái, phải,… và rất khó di chuyển. Nếu cảm thấy khó chịu với kiểu xuất hiện này, bạn hãy kích phải chuột vào hình đó -> Text Wrapping và chọn kiểu thích hợp.

- Hình ảnh thường được mặc định nằm trên các dòng text. Nếu muốn hình ảnh đó nằm dưới các dòng text ta chọn Text Wrapping –> Behind Text –> OK

Tùy vào yêu cầu và cách trình bày Văn bản mà các bạn chọn kiểu Text Wrapping sao cho phù hợp.
Từ khóa tìm kiếm:
Từ khóa tìm kiếm:
- chen anh vao word
- cach chen anh vao word
- cach su dung word 2010
- cach chen anh vao word 2003
- cach chen anh vao word 2007
- cach chen anh vao word 2010
Các hàm thường dùng cơ bản trong Excel 2003 - 2007 - 2010
1. HÀM AVERAGE TRONG EXCEL
Cú pháp: AVERAGE(number 1, number 2…)
Chức năng: Trả về giá trị Trung bình cộng của các số number 1, number 2,…Hoặc Trả về giá trị trung bình của các giá trị số trong 1 vùng Dữ liệu.
Ví dụ 1: AVERAGE(10,20,30) = 20
Ví dụ 2: Tính điểm Trung bình Học kỳ của Học sinh trong Bảng Dữ Liệu sau:

2. HÀM MAX TRONG EXCEL
Cú pháp: MAX(number 1, number 2,…)
Chức năng: Trả về giá trị lớn nhất của number 1, number 2,…hoặc giá trị lớn nhất của cả 1 vùng Dữ liệu số
Ví dụ 1: MAX( 10,20,30)=30
Ví dụ 2: Dựa vào bảng trên ở Ví dụ 2 về hàm AVERAGE, Tìm điểm trung bình lớn nhất?
Công thức tại ô E16=MAX(F5:F14).
Kết quả như sau:

3. HÀM MIN TRONG EXCEL
Cú pháp: MIN (number 1, number 2,…)
Chức năng: Trả về giá trị nhỏ nhất trong các giá trị number 1, number 2,…hoặc giá trị nhỏ nhất của cả 1 vùng Dữ liệu số
Ví dụ 1: MIN( 10,20,30) = 10.
Ví dụ 2: Tìm điểm trung bình thấp nhất trong bảng đã cho ở ví dụ 2 hàm AVERAGE phía trên.

4. HÀM COUNT TRONG EXCEL
Cú pháp: COUNT(value 1, value 2,…)
Chức năng: Đếm số ô có chứa dữ liệu số trong phạm vi.
Ví dụ: Đếm số ô có chứa dữ liệu là số trong Bảng sau.
5. HÀM COUNTA TRONG EXCEL
Cú pháp: COUNTA(value 1, value 2,…)
Chức năng: Đếm số ô có chứa dữ liệu trong phạm vi (Kể cả dữ liệu số và dữ liệu Text (Dạng chuỗi))
Ví dụ:

6. HÀM SUM TRONG EXCEL
Cú pháp: SUM(number 1, number 2,…)
Chức năng: Trả về giá trị là tổng các giá trị number 1, number 2,…Hoặc trả về giá trị Tổng của 1 vùng dữ liệu số.
Ví dụ 1: SUM (10,20,30)= 60
Ví dụ 2: Tính tổng lương Nhân viên trong Công ty.

7. Hàm Right trong Excel
RIGHT(text,[number_chars])
Chú thích:
text: Chuỗi (Xâu) cần tách
number_chars: số ký tự cần tách
Chú ý:
Số ký tự phải lớn hơn hoặc bằng không.
Nếu số ký tự lớn hơn độ dài của văn bản, hàm RIGHT trả về toàn bộ văn bản.
Nếu số ký tự được bỏ qua, thì nó được giả định là 1.
Chức năng của hàm Right trong Excel
Trích ra n ký tự từ bên phải chuỗi Text.
Ví dụ về hàm Right trong Excel
Ví dụ Các hàm thường dùng cơ bản trong Excel 2003 - 2007 - 2010:
RIGHT(“TinHocVanPhong”,4)=Phong
Hàm sẽ trích ra 4 ký tự từ bên phải chuỗi “TinHocVanPhong”.
8. Cấu trúc của hàm Left trong Excel - Các hàm thường dùng cơ bản trong Excel 2003 - 2007 - 2010
LEFT(text,[number_chars])
Chú thích:
text: Chuỗi (Xâu) cần tách
number_chars: số ký tự cần tách
Chú ý:
Num_chars phải lớn hơn hoặc bằng không.
Nếu num_chars lớn hơn độ dài của văn bản, hàm LEFT trả về toàn bộ văn bản.
Nếu num_chars được bỏ qua, thì nó được giả định là 1.
Cú pháp: AVERAGE(number 1, number 2…)
Chức năng: Trả về giá trị Trung bình cộng của các số number 1, number 2,…Hoặc Trả về giá trị trung bình của các giá trị số trong 1 vùng Dữ liệu.
Ví dụ 1: AVERAGE(10,20,30) = 20
Ví dụ 2: Tính điểm Trung bình Học kỳ của Học sinh trong Bảng Dữ Liệu sau:

Các hàm thường dùng cơ bản trong Excel 2003 - 2007 - 2010
HÀM AVERAGE TRONG EXCEL
Cú pháp: MAX(number 1, number 2,…)
Chức năng: Trả về giá trị lớn nhất của number 1, number 2,…hoặc giá trị lớn nhất của cả 1 vùng Dữ liệu số
Ví dụ 1: MAX( 10,20,30)=30
Ví dụ 2: Dựa vào bảng trên ở Ví dụ 2 về hàm AVERAGE, Tìm điểm trung bình lớn nhất?
Công thức tại ô E16=MAX(F5:F14).
Kết quả như sau:

Các hàm thường dùng cơ bản trong Excel 2003 - 2007 - 2010
HÀM MAX TRONG EXCEL
Cú pháp: MIN (number 1, number 2,…)
Chức năng: Trả về giá trị nhỏ nhất trong các giá trị number 1, number 2,…hoặc giá trị nhỏ nhất của cả 1 vùng Dữ liệu số
Ví dụ 1: MIN( 10,20,30) = 10.
Ví dụ 2: Tìm điểm trung bình thấp nhất trong bảng đã cho ở ví dụ 2 hàm AVERAGE phía trên.

Các hàm thường dùng cơ bản trong Excel 2003 - 2007 - 2010
HÀM MIN TRONG EXCEL
4. HÀM COUNT TRONG EXCEL
Cú pháp: COUNT(value 1, value 2,…)
Chức năng: Đếm số ô có chứa dữ liệu số trong phạm vi.
Ví dụ: Đếm số ô có chứa dữ liệu là số trong Bảng sau.
Các hàm thường dùng cơ bản trong Excel 2003 - 2007 - 2010
HÀM COUNT TRONG EXCEL
Cú pháp: COUNTA(value 1, value 2,…)
Chức năng: Đếm số ô có chứa dữ liệu trong phạm vi (Kể cả dữ liệu số và dữ liệu Text (Dạng chuỗi))
Ví dụ:

Các hàm thường dùng cơ bản trong Excel 2003 - 2007 - 2010
HÀM COUNTA TRONG EXCEL
6. HÀM SUM TRONG EXCEL
Cú pháp: SUM(number 1, number 2,…)
Chức năng: Trả về giá trị là tổng các giá trị number 1, number 2,…Hoặc trả về giá trị Tổng của 1 vùng dữ liệu số.
Ví dụ 1: SUM (10,20,30)= 60
Ví dụ 2: Tính tổng lương Nhân viên trong Công ty.

Các hàm thường dùng cơ bản trong Excel 2003 - 2007 - 2010
RIGHT(text,[number_chars])
Chú thích:
text: Chuỗi (Xâu) cần tách
number_chars: số ký tự cần tách
Chú ý:
Số ký tự phải lớn hơn hoặc bằng không.
Nếu số ký tự lớn hơn độ dài của văn bản, hàm RIGHT trả về toàn bộ văn bản.
Nếu số ký tự được bỏ qua, thì nó được giả định là 1.
Chức năng của hàm Right trong Excel
Trích ra n ký tự từ bên phải chuỗi Text.
Ví dụ về hàm Right trong Excel
Ví dụ Các hàm thường dùng cơ bản trong Excel 2003 - 2007 - 2010:
RIGHT(“TinHocVanPhong”,4)=Phong
Hàm sẽ trích ra 4 ký tự từ bên phải chuỗi “TinHocVanPhong”.
8. Cấu trúc của hàm Left trong Excel - Các hàm thường dùng cơ bản trong Excel 2003 - 2007 - 2010
LEFT(text,[number_chars])
Chú thích:
text: Chuỗi (Xâu) cần tách
number_chars: số ký tự cần tách
Chú ý:
Num_chars phải lớn hơn hoặc bằng không.
Nếu num_chars lớn hơn độ dài của văn bản, hàm LEFT trả về toàn bộ văn bản.
Nếu num_chars được bỏ qua, thì nó được giả định là 1.
Chức năng của hàm Left trong Excel
Trích ra n ký tự từ bên trái của chuỗi Text.
Trích ra n ký tự từ bên trái của chuỗi Text.
Ví dụ về hàm Left trong Excel
Left(“HocTinVanPhong.Net”,3)=Hoc
Left(“HocTinVanPhong.Net”,3)=Hoc
Tắt bắt lỗi chính tả trong Word 2007 - 2010
Khi xài Word 2007 hay 2010 bạn thường bị làm phiền bởi những gạch dưới màu đỏ hay màu xanh lá. Do chế độ bắt lỗi chính tả do Microsoft Office 2007 - 2010 phát triển dành cho tiếng Anh, vì mình xài tiếng Việt nên việc bắt lỗi chính tả tự động này làm phiền chúng ta. Để tắt chế độ bắt lỗi chính tả tự động rất đơn giản.
Tự kỷ là gì?
 Theo Wiki:
Theo Wiki:Tự kỷ (tiếng Anh: autism) là một bệnh rối loạn phát triển của hệ thần kinh biểu hiện rối loạn tâm thần. Những trẻ em bị tự kỷ thiếu hay chậm phát triển về khả năng liên hệ qua lại trong xã hội, không sử dụng được ngôn ngữ trong sinh hoạt xã hội, không thông hiểu hình ảnh ký hiệu và không biết chơi các trò cần sức tưởng tượng. Bệnh này thường biểu hiện trước 3 tuổi. Đứa trẻ tự tách rời với thực tế và môi trường chung quanh. Ðứa trẻ mới sinh không thể hiện rõ bệnh, nhưng từ tháng thứ 18 trở đi, cha mẹ và những người săn sóc cháu có thể thấy rõ các triệu chứng của bệnh.
Đăng ký:
Bài đăng
(
Atom
)






